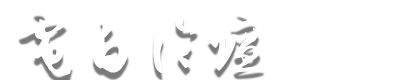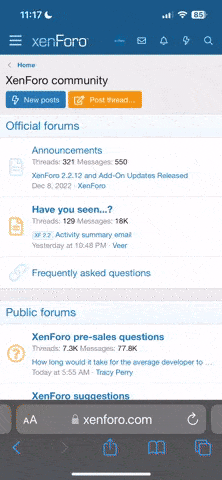- 注册
- 2004-09-06
- 帖子
- 65,791
- 反馈评分
- 0
- 点数
- 61
在Photoshop的图层窗口中,有一个下拉式的“图层混和模式”选项,可以将上下图层画面进行一些“奇妙”的像素、色彩混和,从而呈现出非常不一般的效果,有兴趣不妨试一试。
我们从一幅比较简单的画面开始,步骤如下:
 (screen.width*0.8-70)) this.width=(screen.width*0.8-70)'>
(screen.width*0.8-70)) this.width=(screen.width*0.8-70)'>
图01
1. 打开如图01所示的画面,是一幅在商场里抓拍的广告,色彩、清晰度都不怎么样,但是照样可以用。
 (screen.width*0.8-70)) this.width=(screen.width*0.8-70)'>
(screen.width*0.8-70)) this.width=(screen.width*0.8-70)'>
图02
2. 打开另一幅图像,如图02所示,是一个街头夜景画面,故意晃动了相机,拍下了一些颇具想象力的光影。(因为是同一台相机相同设置下拍的,这些素材画面像素尺寸都是一样的)
我们从一幅比较简单的画面开始,步骤如下:

图01
1. 打开如图01所示的画面,是一幅在商场里抓拍的广告,色彩、清晰度都不怎么样,但是照样可以用。

图02
2. 打开另一幅图像,如图02所示,是一个街头夜景画面,故意晃动了相机,拍下了一些颇具想象力的光影。(因为是同一台相机相同设置下拍的,这些素材画面像素尺寸都是一样的)