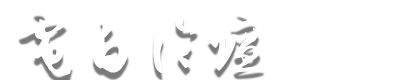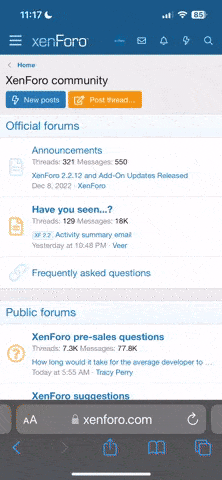您正在使用一款已经过时的浏览器!部分功能不能正常使用。
请尝试升级或使用 其他浏览器。
请尝试升级或使用 其他浏览器。
【PS抠图]】Photoshop简单快速抠发丝 (3人在浏览)
- 主题发起人 小曼蛙
- 开始时间
long5226355
幼儿园
- 注册
- 2007-03-20
- 帖子
- 6
- 反馈评分
- 0
- 点数
- 0
大家好!!我新来的~进来学习下~多多指教!!!
zhengmushang
小学六年级
- 注册
- 2004-12-28
- 帖子
- 365
- 反馈评分
- 0
- 点数
- 1
fuck
disneyland
幼儿园
- 注册
- 2007-03-06
- 帖子
- 5
- 反馈评分
- 0
- 点数
- 0
QUOTE(小曼蛙 @ 2006年11月25日 Saturday, 09:55 PM)
[HIDE]
(作者: 来源:网络收集)
图1:要把头发从纯色背景分离出来
 (screen.width*0.8-70)) this.width=(screen.width*0.8-70)'>
(screen.width*0.8-70)) this.width=(screen.width*0.8-70)'>
图2:从菜单栏选择“滤镜/抽出”
 (screen.width*0.8-70)) this.width=(screen.width*0.8-70)'>
(screen.width*0.8-70)) this.width=(screen.width*0.8-70)'>
图3:点击“边缘高光器工具”(界面左侧第一个图标,像个笔头)
 (screen.width*0.8-70)) this.width=(screen.width*0.8-70)'>
(screen.width*0.8-70)) this.width=(screen.width*0.8-70)'>
图4:调整画笔大小(点击 > 符号,之后进行调节)
 (screen.width*0.8-70)) this.width=(screen.width*0.8-70)'>
(screen.width*0.8-70)) this.width=(screen.width*0.8-70)'>
图5:把头发分散的部分全部涂上高光
 (screen.width*0.8-70)) this.width=(screen.width*0.8-70)'>
(screen.width*0.8-70)) this.width=(screen.width*0.8-70)'>
图6:缩小视图,高光一定要达到图片的边缘,这很重要!
 (screen.width*0.8-70)) this.width=(screen.width*0.8-70)'>
(screen.width*0.8-70)) this.width=(screen.width*0.8-70)'>
图7:再选择填充工具(油漆桶形状的)
 (screen.width*0.8-70)) this.width=(screen.width*0.8-70)'>
(screen.width*0.8-70)) this.width=(screen.width*0.8-70)'>
图8:在高光的下部区域任意处用填充工具点击,这个区域就会变成兰色
 (screen.width*0.8-70)) this.width=(screen.width*0.8-70)'>
(screen.width*0.8-70)) this.width=(screen.width*0.8-70)'>
图9:确定
 (screen.width*0.8-70)) this.width=(screen.width*0.8-70)'>
(screen.width*0.8-70)) this.width=(screen.width*0.8-70)'>
图10:发丝抠出来了!
 (screen.width*0.8-70)) this.width=(screen.width*0.8-70)'>
(screen.width*0.8-70)) this.width=(screen.width*0.8-70)'>
图11:再用加深工具(像一只半合拢的手)处理一些细节,使分散的发丝颜色深一些
 (screen.width*0.8-70)) this.width=(screen.width*0.8-70)'>
(screen.width*0.8-70)) this.width=(screen.width*0.8-70)'>
图12:最终效果:丝丝分明
 (screen.width*0.8-70)) this.width=(screen.width*0.8-70)'>[/HIDE]
(screen.width*0.8-70)) this.width=(screen.width*0.8-70)'>[/HIDE]
 回复才能看教程,大家记得要交作业哦...效果不错的.抠头发的..
回复才能看教程,大家记得要交作业哦...效果不错的.抠头发的..

效果不错的
[HIDE]
(作者: 来源:网络收集)
图1:要把头发从纯色背景分离出来

图2:从菜单栏选择“滤镜/抽出”

图3:点击“边缘高光器工具”(界面左侧第一个图标,像个笔头)

图4:调整画笔大小(点击 > 符号,之后进行调节)

图5:把头发分散的部分全部涂上高光

图6:缩小视图,高光一定要达到图片的边缘,这很重要!

图7:再选择填充工具(油漆桶形状的)

图8:在高光的下部区域任意处用填充工具点击,这个区域就会变成兰色

图9:确定

图10:发丝抠出来了!

图11:再用加深工具(像一只半合拢的手)处理一些细节,使分散的发丝颜色深一些

图12:最终效果:丝丝分明

[snapback]1567796[/snapback]
效果不错的
正在浏览此帖子的用户
当前在线: 4 (会员: 0, 游客: 4)