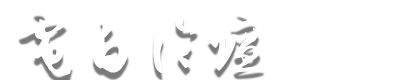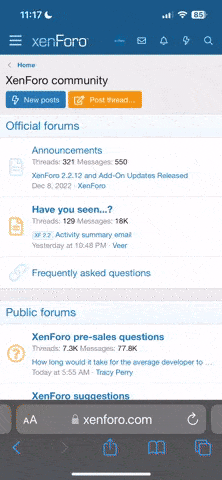六、变脸
现在是时候将蜘蛛侠的网线图案移植到史努比的面部了。在图层面板中,单击史努比图层中的蒙版。选择工具箱中的画笔工具,在选顶栏中设置模式为“正常”,“不透明度”为100%。如果你用黑色涂,将能够再次显示出底下的蜘蛛侠面部,这样网线就出现在史努比的脸上。可以随时调节图层的透明度,调节到100%查看完整的效果,在蒙版上画的时候再调低透明度,我在画的时候发现阶段70%比较合适。
注意不要一直画到嘴和鼻子上。但是要在眼睛周围画,到这儿你会发现史努比的右眼也与一条网线非常吻合,所以这里也一起涂成蒙版。现在史努比看上去应该是这个样子。
(screen.width*0.8-70)) this.width=(screen.width*0.8-70)'>
现在将画笔的不透明度调到35%,在鼻子下方和嘴的周围画,这里的网线非常白,但为了保留史努比图层中的红色,我们设法使其颜色柔和一些。
(screen.width*0.8-70)) this.width=(screen.width*0.8-70)'>
非常幸运,史努比的右眼和鼻子正好完全挡住了蜘蛛侠的一只大眼睛。然而不幸的是,另一只大眼睛,有很大一块白色,需要我们小心处理。
七、眼睛的修补
接下来的工作有点儿零碎,但跟我一起坚持往下做吧,就快完成了。
将史努比图层的透明度再调到100%,在图层面板中单击该图层左边的眼睛图标将其隐藏。在蜘蛛侠图层上单击以激活蜘蛛侠图层。
选择工具箱中的“多边形套索工具”(快捷键为L,按Shift+L可以在不同的套索工具间切换),从蜘蛛侠的面部选择一小部分能够用在眼睛上的像素,选择的这一部分可能不会对整只眼睛起作用,但我们用这种办法可以覆盖一小部分。选择工具箱中的“移动工具”,按住Alt键的同时拖放选中的像素,移动到所需的位置。按Ctrl+T对其进行大小及方向的变换,使其与原网线吻合。
(screen.width*0.8-70)) this.width=(screen.width*0.8-70)'>
用这种方法可以填补眼睛的边缘。接下来我们要将中间填充为红色,然后添加线条。
方法还是与上面相同,但这次用套索工具选择一块较大的没有网线的红色,按住Alt键的同时拖放选中的像素,将其复制到眼睛的白色部分,适当调整其大小与方向,使红色与眼睛吻合。
再次单击史努比图层的眼睛图标,使其显示出来,会看到这样的结果。
(screen.width*0.8-70)) this.width=(screen.width*0.8-70)'>
用同样的方法来创建网线。如果你还没有放大视图,在这里你必须放大一下了。我放大到了900%来完成网线的制作。在这个过程中不要忘了使用空格键来随时移动视图。
使史努比图层保持可见状态,回到蜘蛛侠图层。选择并复制不太白的一段网线,看上去与周围的网线要吻合。使用自由变换对选择的网线进行各种必要的变换,如改变大小和方向、斜切、扭曲等。不要扭曲的太厉害,否则看上去会太模糊。
(screen.width*0.8-70)) this.width=(screen.width*0.8-70)'>
完成了所有的网线之后,还有一小步需要我们去跨越,还有一个最后的绝技需要我们去实践,这样才能冲刺到终点。
八、面颊与下颌
史努比的面部有一个部位还需要一些网线,但我们不能使用蒙版了,因为这个部位是下颌,而这个部位的图层下方是城市的街道。
再次选择“多边形套索工具”,但首先我们需要创建一个蜘蛛侠图层的幅本。在图层面板中,将蜘蛛侠图层拖放到面板下方的“创建新的图层”图标上,创建该图层的一个幅本。
将这个幅本图层重命名为“面颊”或“下颌”,选择一块大于史努比下颌的区域。不用担心它的大小与下颌是否吻合,我们稍后会做处理,重点是寻找一块能够吻合面部另一边的网线。
一旦你做好了选择,按快捷键Ctrl+Shift+I反选,然后按Del键删除。这样就只剩下你选择的这一块。因为现在图层中就只剩下这一部分了,所以按快捷键Ctrl+D取消对它的选择。在图层面板中将该图层移动到最上方,将其透明度减小为80%。我在做的时候使用菜单命令“编辑→变换→水平翻转”将其翻转了一下,也许你在做的过程中并不需要这样。
将该图层移动到史努比面颊的上面,并创建一个图层蒙版,方法跟我们前面步骤六一样。选择工具箱中的“画笔工具”,确认其不透明度为100%,混合模式为正常,使用黑色将希望隐藏的区域涂黑。在画的时候将图层透明度适当调节一下,这样可以帮助你画得更准确一些。现在在图层面板看上去应该是这个样子。
(screen.width*0.8-70)) this.width=(screen.width*0.8-70)'>
九、最后的效果绝技
让我们完成这幅有趣的作品。
如果你比较追求完美的效果,你一定会想修一下那些网线。我将视图放大到很大,然后在蜘蛛侠图层上用复制粘贴像素的方法,将一些线做得更好一些,使他们看上去稍微模糊一点。这些工作会使人有点儿不耐烦。
还有更好的修图方法。蜘蛛侠的右眼(在我们看来是左边)需要再修一修。激活蜘蛛侠图层,使用“仿制图章工具”(快捷键为S),将看上去比较糟糕的白色覆盖掉。选择街道上的像素,将其覆盖。
我使用了一个滤镜来得到鼻子上的高光,但这种方法你可能嫌烦而不想用。尽管如此,如果你在耳朵上加点阴影,可以使耳朵与周围的颜色更加吻合。我将会告诉你我是怎么在面颊图层上用它的,而且这些设置同样适用于其余的图层。不过我只是试验了一下就得到了这样的效果。选择菜单命令“滤镜→渲染→光照效果”,出现下面的对话框,如图所示是我用在面颊图层上的设置。
(screen.width*0.8-70)) this.width=(screen.width*0.8-70)'>
好的。我也在耳朵上加了一些更多的颜色。那种红色并不是非常适合,所以如果要花时间修的话,将画笔的不透明度调到40%,并将模式改为“叠加”,找一种更适合的红色,画在耳朵上。
到此为止,我们的史努比(或者说蜘蛛侠)已经完全换了另一幅模样。现在流行将不同电影中的主角凑到一起,比如《异形大战铁血战士》等,我们终于也将两个不同的角色合成到了一起。看看自己的工作成果吧。
.psd文件下载
原图:
(screen.width*0.8-70)) this.width=(screen.width*0.8-70)'>
完成图:
(screen.width*0.8-70)) this.width=(screen.width*0.8-70)'>
[/b]